Situation
Eine Softwareaktualisierung ist nützlich:
• wenn Probleme auf dem Fernseher auftreten
• um die neuesten Funktionen zu erhalten
Article Published Date : 2021-06-20
Situation
Eine Softwareaktualisierung ist nützlich:
• wenn Probleme auf dem Fernseher auftreten
• um die neuesten Funktionen zu erhalten
Um die Software auf dem Fernseher zu aktualisieren, gehen Sie wie folgt vor:
• Formatieren Sie das USB-Flashlaufwerk zu FAT32 (klicken Sie mit der rechten Maustaste auf Formatieren).
• Beachten Sie, dass Android-Software-Aktualisierungen bis zu ca. 1 GB groß sein können. Stellen Sie sicher, dass Sie ein USB-Flashlaufwerk mit ausreichend Kapazität zum Speichern der Software verwenden.

Gehen Sie auf die Philips Website, und navigieren Sie zur Support-Seite Ihres Produkts (z. B. klicken Sie beim Lesen dieses FAQ-Artikels auf Support auf der Navigationsleiste oben).
Hinweis: Stellen Sie sicher, dass Sie das richtige Fernsehgerät ausgewählt haben.
• Wählen Sie die Option [Softwareaktualisierungen] (Software updates) auf der Seite.
• Die entsprechende Software für dieses TV-Modell erscheint, und die Versionsnummer wird angezeigt.
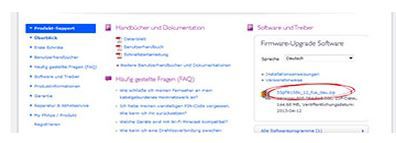
Aktualisieren Sie die Software nur, wenn die auf der Website angegebene Version höher ist als die Softwareversion auf dem Fernseher. Klicken Sie auf die Datei, stimmen Sie den Nutzungsbedingungen zu, und speichern Sie die Datei xx_xx. zip auf dem Computer.
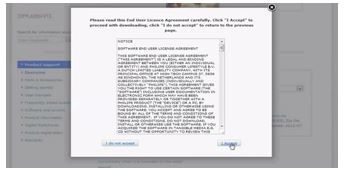
Beispiel: Klicken Sie mit der rechten Maustaste auf xx_xx.zip, und wählen Sie [Extrahieren nach] (Extract to). Sie werden um Angabe des Speicherortes gebeten. Wählen Sie das USB-Flashlaufwerk aus.
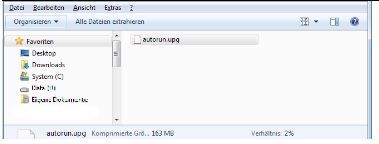
Schalten Sie den Fernseher während des Aktualisierungsvorgangs nicht aus!

• Der Bildschirm wird für 5 bis 10 Sekunden schwarz, während der Fernseher alle Apps schließt.
• Die Software wird jetzt aktualisiert. Die Meldung [Systemaktualisierung wird installiert] (Installing system update) wird angezeigt sowie ein Fortschrittsbalken mit dem Status der Softwareaktualisierung.
• Die Aktualisierung dauert 5 bis 15 Minuten, was vom Umfang der Aktualisierung abhängt.
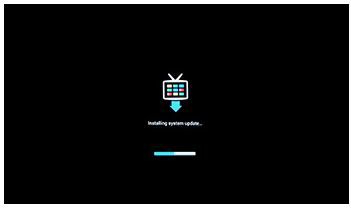
• Wenn die Aktualisierung abgeschlossen ist, wird der Bildschirm für 3 bis 5 Sekunden schwarz.
• Das Philips Logo wird angezeigt.
• Sobald der Fernseher vollständig geladen ist, schalten Sie das Gerät aus und wieder ein.